|
| Como navegar en Tiempo Real (MOVING-MAP) con imágenes del Google Earth "sin conexión" a Internet !! |
| |
Como aprovechar el maravilloso potencial del Google Earth en nuestras travesías?
Les voy a resumir en tres pasos sencillos como hacerlo !, leí mucho en Internet sobre el tema, pero muchas recomendaciones de complejos programas y puestas a punto no hicieron más que hacerme perder muchísimo tiempo,...
QUE HAY QUE TENER?
Una NOTEBOOK |
|
Un GPS Bluetooth
(*) |
|
Un adaptador Bluetooth
(**) |
|
(*): Yo prefiero el GPS10x de Garmin, pero cualquiera va bién !
(**): Este siempre y cuando nuestra notebook no cuente con la tecnología Bluetooh
QUE PROGRAMAS DESCARGAR ?
Google Earth
(*) |
|
GpsGate
(**) |
|
(*): Cualquier versión posterior a la 4.0 sirve ! (descargar de aqui)
(**): Las nuevas versiones de este programa tiene 14 días de validez. Descargar la versión de prueba en donde te registras y luego te mandan un email para descargarla. Pero como todo se consigue en Internet, encontre una versión "amigable"!,.. (descargar de aqui). Lo maravilloso de utilizar GpsGate, es que cada programa puede acceder al dispositivo GPS en un puerto COM virtual, de modo que cada programa piensa que tiene el control exclusivo sobre el dispositivo GPS !!
COMO LOS INSTALO ?
Instalamos el adaptador Bluetooh
|
|
Instalamos el GpsGate
|
El propio asistente del programa lo va guiando, aqui no hay complicaciones,.. acepta todo !
Una vez que se haya colocado el Icono en el escritorio, correlo y ahora chequeamos los parámetros:
a) Con el GPS encendido, el Icono del escritorio debería estar ahora en verde

b) Lo picamos y en Setting,. debe aparecer algo como esto:
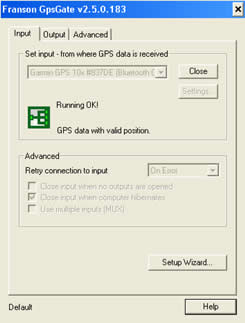
NOTA: Si dio el cartelito de Running OK !,.. vamos bién !!
|
TRABAJAMOS UN POCO CON GOOGLE-EARTH,..
Volamos sobre el area que necesitamos para hacer Moving-Map |
Abrimos el GE y en herramientas/opciones/caché pongan en tamaño de memoria caché la mitad de la que tiene la PC como max.(opcional) y en tamaño de caché de disco el max de 2000 MB. |
|
Cargamos los tracks y Waypoints en formato kml o kmz (eso ya es otro tutorial !, puden usar el TrackMaker o OziMapConver) y en casa con conexión hacemos un vuelo de las zonas que necesitamos. Es importante esperar a que las barras de "secuencia" lleguen al 100%. Eso indica que ha cargado las diferentes capas según la altura , 1300m las zonas con mucha resolución y a 2500m las zonas con poca resolución. Si es para rutas, con 5000m es suficiente.
|
|
|
AHORA A LA CALLE A NAVEGAR EN TIEMPO REAL CON IMAGENES DE GOOGLE-EARTH
SIN CONEXIÓN !!
Ahora de travesía !! |
Nos subimos a la camioneta con la notebook y el gps,.. lo único que tenemos que hacer es decirle al GpsGate que la salida (Output) será la imagen del Google Earth navegando nuestro track (solapa Output, presionando el botón Add, elejimos la opción Google Earth) |
|
| Lo "customizamos a nuestro gusto" y al darle ok,.. nos abre el GE y ya estamos navegando !!!,...
|
|
No olvidar antes de cerrar al terminar la recorrida, guardar los datos como kml o kmz de Mis Lugares !!.. FANTASTICO ! |
|
|
ESPERO QUE EL TUTORIAL LES HAYA GUSTADO,.. AÑOS SUFRIMOS CON LAS CARTAS DE LA NASA Y APROVECHAR LA DEFINICIÓN Y EXACTITUD DEL GOOGLE EARTH,.. ES TODO UN PRIVILEGIO !!!
DOS TRUCOS MÁS !,...
TRUCO A) Como "abrir" en travesía los distintos tipos de mapas SIMULTANEAMENTE (Satelitales, Topográficos, etc)
Corriendo el "Setup Wizard" del GpsGate (el botón de la página de Settings), tienen que tildar todas las opciones que les aparece en las dos primeras pantallas y así van a poder generar varios puertos COM vituales,.. uno para cada aplicación que deseen correr,...
Por ejemplo: Asignan el COM 1 al nRoute, el COM al Ozi, el COM 4 al TrackMaker y asi sucesivamente (en cada uno de estos programas es fácil decirle en cual puerto tiene que ver al GPS)
Y voila !!!,.. estamos navegando en la chata con 4 programas simultáneos !!!!,.. impensable hasta hace poco !!,.. donde era un encordio, cerrar el puerto, abrir programas, colgaduras de todo tipo,... ESO TERMINÓ !,.. con el Tutorial del Colo !
El nRoute para hacer AutoRouting (Mapear)
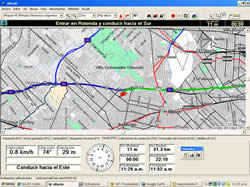
El OziExplorer para las cartas Raster (Topográficas, Ruteras, etc)
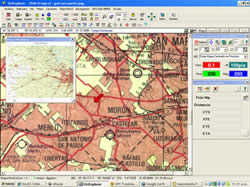
El TrackMaker para las cartas vectoriales
(las brasileras son bárbaras)
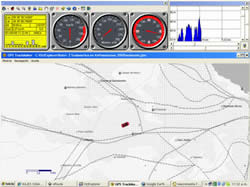
El GoogleEarth para las cartas Satelitales por supuesto !!
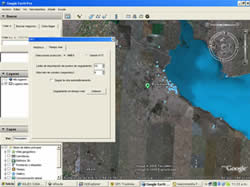
|
TRUCO B) Como "volar en automático" para cargar el Cache y bajar así
todas las imágenes del GoogleEarth que necesitemos.
-
b.1) Hacemos una copia de nuestro dbCache.dat y dbCache.dat.index (que separaremos por viaje, y así en el futuro poder "compartir" nuestro trabajo y no perder las imagenes satelitales descargadas .
Buscamos en nuestro disco con el explorador la carpeta:
C:\Documents and Settings\Nuestro nombre de administrador\Configuración local\Datos de programa\Google\GoogleEarth
De alli copiamos a otra carpeta los actuales dbCache.dat y dbCache.dat.index
-
b.2) Abrimos el GoogleEarth y "Herramientas" + "Opciones" + "Cache",.. aprtamos el botón de "Borrar Caché de disco" (recordar subir el cache a 2000 MB y la memoria a la mitad de la disponible, por ejemplo: 512
-
b.7) En el sector "Lugares" nos aparecerá como Lugar temporal una carpeta que dice "GPS trackmaker", la iluminamos y con el botón derecho, usamos la opción "Guardar en Mis Lugares" para que este disponible para cuando naveguemos sin conexión.
-
b.8) Elegimos la velocidad adecuada del "vuelo", para darle tiempo a que las imágenes sean "cacheadas" por nuestro disco. Para eso abrimos "Herramientas" + "Opciones" + "Viaje" y elejimos en "Alcance de la cámara" la altura que necesitamos,.. en general está bién con poner "1300" Metros y en la velocidad "385". Chequear que el "Angulo de inclinación de la cámara" este en 0.0. Aceptamos.
-
b.9) Volviendo a la barra lateral, en Mis Lugares y la sub GPSTrackmaker (podemos cambiar el nombre de esta carpeta para que nos coincida con el título del viaje) desplegamos la carpeta de Tracks y tildamos el track que queremos "volar",.. o dejamos que vuele todos,.. empecemos con uno solo tildado,.. y le damos al botón de "Play" (podemos ir monitoreando el tamaño del archivo dbCache.dat de vez en cuando dejando abierta la venta de Windows correspondiente !
YA ESTAMOS VOLANDO Y GUARDANDO
LAS PRECIOSAS IMÁGENES SATELITALES
QUE TANTO NOS AYUDARÁN EN NUESTRA PRÓXIMA TRAVESÍA !
|
Continua la 1era.parte con estos títulos:
Que es un GPS ?
Como funciona un GPS ?
Precisión del GPS
Características Generales de receptores de GPS
Cual GPS elegir para mi 4x4 o la moto ?
Qué modelo me recomiendas comprar?
Otros modelos que te sirven muy bien ! (G.P.S. para mapas)
Que es el Autorouting ?
Programas para manejar el GPS desde mi PC
Continua en la 2da.parte con estos títulos:
Que pasa si navegamos con una PocketPC o Palm ?
Que pasa si navegamos con un Nokia N95?
Preguntas frecuentes sobre armado de rutas
Diccionario de términos, vocabulario básico en GPS
Actualización del software y manuales de los GPS Garmin
|
|
| | |